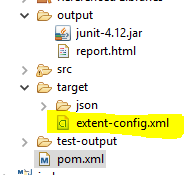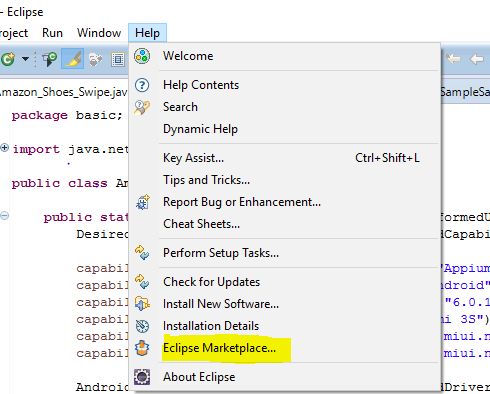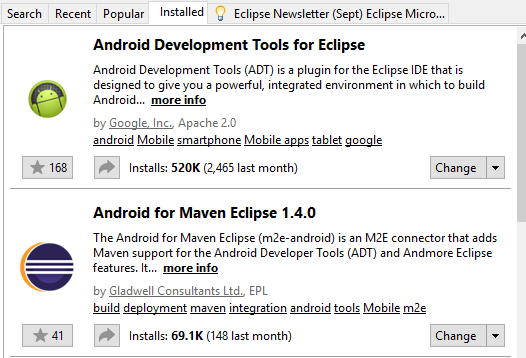Project Structure:

| <groupId>Demo</groupId><groupId>Demo</groupId>
<artifactId>Insomnia1</artifactId> <version>0.0.1-SNAPSHOT</version> <packaging>jar</packaging> <url> http://maven.apache.org </url> <project.build.sourceEncoding> UTF-8 </project.build.sourceEncoding> </properties> <dependencies> <dependency> <groupId>junit</groupId> <artifactId> junit </artifactId> <version>4.12</version> <scope>compile</scope> </dependency> <dependency> <groupId>info.cukes</groupId> <artifactId> cucumber-junit </artifactId> <version>1.2.5</version> <scope>test</scope> </dependency> <dependency> <groupId>org.testng</groupId> <artifactId>testng</artifactId> <version>6.11</version> <scope>compile</scope> </dependency> <dependency> <groupId>info.cukes</groupId> <artifactId> cucumber-testng </artifactId> <version>1.2.5</version> </dependency> <dependency> <groupId>org.seleniumhq.selenium </groupId> <artifactId> selenium-server </artifactId> <version>3.5.3</version> </dependency> <groupId>info.cukes</groupId> <artifactId> cucumber-java </artifactId> <version>1.2.0</version> <scope>test</scope> </dependency> </dependencies> <build> <sourceDirectory> src/test/java </sourceDirectory> <plugins> <plugin> <groupId>org.apache.maven.plugins </groupId> <artifactId>maven-compiler-plugin</artifactId> <version>3.3</version> <encoding>UTF-8</encoding> <source>1.8</source> <target>1.8</target> <suiteXmlfile>testng.xml</suiteXmlfile> <property> <name>browser</name> <value>${browser}</value> </property> <property> <name>cloud_config</name> <value>${cloud_config}</value> </property> </systemPropertyVariables> </plugin> </plugins> </build> </project> |
 |